On logging into Salestracker Mobile, you may be prompted to allow access to your location. We recommend to allow this, as Salestracker will then try to determine your location as close as it possibly can. It triangulates this based on nearby wireless access points and phone towers, and will attempt to locate your current position as close as it possibly can. The exactness will depend on the access of wireless points and phone towers (the more, the better!).
You can set a default postcode to use as your position under settings (find out more about settings here). If the application cannot locate you, it will use this default postcode instead.
If the application cannot detect your location but you know where you are, you can manually override the geolocation postcode. Pull open the menu and tap on the “Update Location” item.
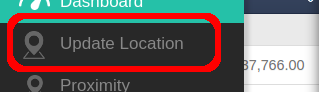
This will open a pop-up panel:
![]()
If the application thinks it knows where you are, the text box will have a postcode in it already (in this example it is “BS23 1SP”). You can enter the postcode of your current location in the text box and click “Save” – this will signal to the application that you wish to override the geolocation and will prevent the app from geolocating until your next Salestracker Mobile session (the next time you log in).
Alternatively, you can tap on “Attempt to detect location” and the application will try to geolocate your current position again – if it is successful the popup will close.
If you don’t wish to do anything with the pop-up panel, simply tap the “X” in the top right or tap “Cancel“.
If you are getting error messages regarding the geolocation, read this article and find out what they mean.







