Please note this article only applies if you are subscribed to Salestracker’s CRM functionality, as the process described in this article cannot be followed if you are subscribed to the data-only version of Salestracker.
This article describes leads in general. If you want to know how to create a lead, read this dedicated article.
If relationships represent your status with a given company, leads represent potential business transactions. You can only have one relationship with a company but have many leads (the latter depending on how much business you do with the company).
You can find an overview of leads in the “Leads Summary”. Access this by hovering over the “Sales Pipeline” item on the main navigation and click on the “Leads” link in the dropdown that appears.
![]()
Like the Tasks Manager and the Relationships Summary, this page is broken into two parts:
- The top of the page features filters you can apply to filter down your leads.
- The lower half of the page features the lead details themselves.
![]()
Filtering
You can apply any of the filters at the top of the page and click “Filter” to reduce down your results. To show all results and remove any filters, click the “Reset” button.
The filters you can apply are as follows:
- Ranking – filter leads by “lead hotness” – the more chilli peppers, the “hotter” the lead.
- Source – filter leads by the source of the lead.
- Custom – this field only appears if your CRM has been customised, and allows you to filter on the customised values within.
- Status – filter leads by whether they are still open or by leads that have been won or lost.
- Campaign – if you have set up campaigns and have set leads as results of those campaigns, you will be able to filter the results of any given campaign here.
- Order by – you can order your leads in several ways:
- Follow-up date – in order of which leads have been marked to follow up on.
- Opened date – in order of the date of creation.
- Closed date – in order of the date a lead has been closed.
- Ranking – in order of lead “hotness”.
- Company name – order the list A-Z.
- Days elapsed – order by the number of days that have passed since a lead was created.
- Potential spend ascending/descending – order by the price amounts, either smallest to largest amount or vice-versa.
- Database – if you are subscribed to more than one of the Insight databases, this will allow you to only show records for a particular database e.g. Fenestration UK.
- Between [date] and [date] – you can click on these fields and select dates from the miniature calendar. The date range specifies that you only want leads that were created between the two dates.
The Source and Lead Custom 1 fields are completely customisable, meaning you can change the values that appear within them. Find out how in this article.
Managing Your Leads
There are three things you can do with a lead, each represented by a button:
![]()
- Edit – change the lead details.
- Delete – delete the lead.
- Won – indicated by the green thumbs up, mark the lead as being “won” i.e. the business opportunity was completed.
- Lost – indicated by the red thumbs down, mark the lead as being “lost” i.e. the business opportunity fell-through or was missed.
Edit: Clicking the edit button will bring up a pop-up window with the lead details in. You can edit the fields as required, and click “Save” to update the changes.
![]()
Won/Lost: Clicking one or lost will first prompt you with a window to make sure that you definitely want to win/lose the lead. Click “Cancel” to stop the change in lead status. Clicking “OK” after clicking on lost will bring up another pop-up window which asks for a reason why the lead has been lost. Clicking on “Okay” after clicking on won, or after picking a reason for a lost lead and clicking “Update”, another pop-up window opens asking you to update the relationship status. The idea behind this is that if the company previously was not a customer, you may want to update their relationship status to represent that they are now a customer. Alternatively it could be a case that the lead was lost and that you need to change the status to something to reflect that they are no longer a customer! Either select a new status or keep the existing one, and then click “Update” to proceed.
![]()
Please note that tasks will also show on the “Leads” tab of the record view. The same three buttons are available next to each task on the record view, and each does exactly the same as on the Leads Summary page.
Leads Navigation
To view the details for a company, simply click on the highlighted company name to be taken to that record:
![]()
Once you are on a record, the navigation buttons will then take you forward/backwards through the leads you have filtered.
![]()
Click the “back” button to return to the leads page.
![]()
Exporting Leads
You can export leads data by clicking on the “Export” button.
![]()
This will bring up a pop-up menu with options for exporting:
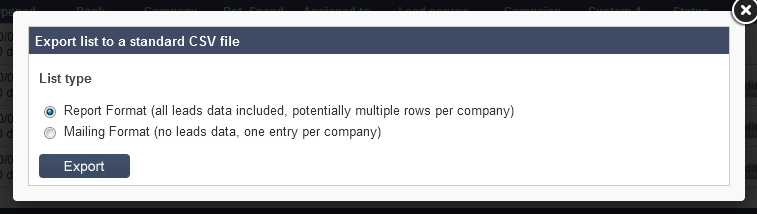
The two options are:
- Report format – exports all the leads according to what you’ve filtered. Exports the leads data specifically.
- Mailing format – exports in a format suitable for mail merging or email marketing.
Click the circle next to the format you want and then click “Export” to generate the file. If you click the circle next to “Mailing Format” you will be prompted to choose what kind of mailing format you would prefer:
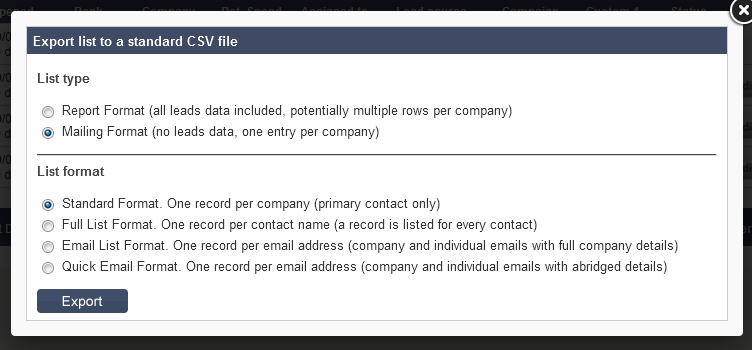
The options for mailing format are:
- Standard format: one record per company, favouring primary contact.
- Full list format: one record per contact (multiple lines per company)
- Email list format and quick email format: one record per email address – the former has full company details and the latter has abridged details.
The export format is in CSV (Comma Separated Values), which is a common format across software. If you require an Excel Workbook, simply open the CSV file in Excel and then go to “File” and click “Save as“. You can change the format to save in to “Excel Workbook”.
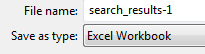
Please note that the procedure might be a little bit different depending on your version of MS Excel.
Leads Analysis
You can produce basic reports on leads, based on the filters applied. Click the “Leads analysis” button and a pop-up window will appear containing some basic reporting.
![]()
Based on the filtered leads, the window will attempt to display the following (presuming the data is available):
- A pie chart of won/lost leads.
- A table of the average amount of days that leads are won/lost/open.
- A table breakdown of the open leads and potential spends (note in the example above that the “hotness” of the lead will affect the weighted value).
If you wish to generate a PDF of this analysis, you can do so simply by clicking the “PDF” icon in the top right of the window.

Lead Pipeline
Please note that this article presumes that you are using the default “lead ranking” setup – you may be using a customisable pipeline instead. Find out the difference in this article about Ranking vs. Pipeline.
If your Salestracker is configured to show the lead pipeline, the ranking filter will not appear. Instead there will be a filter called “Stage” which you can use instead, offering the customised pipeline values.
![]()
If you have pipeline set, the leads analysis will show your custom pipeline instead of the default “chilli pepper” ranking (i.e. the weightings will be the ones set in your custom pipeline).
Manager View
This section only applies if you have management permissions on Salestracker.
Managers have an expanded selection of filters. By default “standard” users see leads assigned to them only. Managers have access to all leads their users have created regardless of who created them and who they are assigned to.
![]()
The “Assigned to” filter allows managers to select based on all users, active users or inactive users. The inactive user filter is particularly useful for finding leads assigned to people who have left the company. Inactive users are highlighted in red to denote that they are deactivated on the system.
Reassign Button
![]()
Managers have access to the “Re-assign” button which, when clicked, opens a window. From this window, you can select a user who already has leads assigned to them, and a different user that you wish to re-assign the leads to, and then click “Re-assign” to action this.
![]()
Note, this will re-assign all leads from the initial user to the second user, therefore this should not be used when you wish to move individual leads, that should be done as above with the edit lead option.







