Salestracker Mobile features a lot of functionality around lists. We recommend you read and digest the documentation around lists on the regular desktop version of Salestracker, as it will assist your understanding of lists in general.
Saved lists can be accessed by tapping the “Saved Lists” item in the menu or by tapping the “Lists” button on the dashboard.
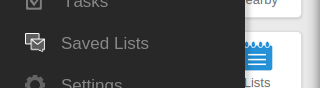
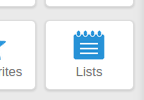
The saved lists are organised by folder.
![]()
Tap on a folder to view the lists inside it.
![]()
To return to the folders panel, tap “Back to Folders“. To view the contents of a list, tap on the list you want to open.
![]()
You can return the the saved lists by tapping on “Return to Saved Lists“. To view a map of the records on the list which are in your area, tap “Map View” (to find out more about maps, please read this dedicated article). To view any of the records, tap on the record you would like to look at.
While looking at records inside a list, you can go between the records by using the navigation buttons at the top.
![]()
These buttons are, in order, “First Record“, “Previous Record“, “Next Record” and “Last Record“.
Moving Lists Between Folders
Most lists, when viewed, will feature a “Move List” button (some lists, like the “My Data” list, are fixed to certain folders).
![]()
Tapping this will open a popup menu. Select the folder you want to move the list to from the drop-down menu and then tap “Save” to move it. Alternatively, the “X” in the top right or tap “Cancel” to keep the list where it is.
![]()
Creating New Folders
On the main Saved Lists page there is a button labelled “Add a new folder“. Tap this to show a pop-up menu.
![]()
On the pop-up, enter the name of your new folder and click “Save” to store it. To cancel the creation of a new folder, tap the “X” in the top right of the popup.
Creating and Editing Lists
Due to the complicated nature of how lists are built and stored, this functionality is not available on mobile. Please build and edit lists using the desktop version of Salestracker, and these lists will appear shortly after creation on your mobile login.







