Salestracker Mobile features a lot of functionality around leads. We recommend you read and digest the documentation around leads on the regular desktop version of Salestracker, as it will assist your understanding of leads in general.
Viewing Leads
Leads can be accessed by tapping the “Leads” item in the menu or by tapping one of the three lead buttons on the dashboard (“Open“, “Won” and “Lost“).
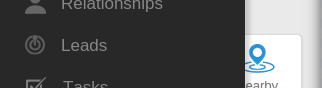
![]()
The leads panel shows a list of all your leads. You can click on any of the records listed to be taken through to the full record.
![]()
If you wish to filter down the leads shown, tap the “Filter leads” button. Select the filters you wish to apply and then tap “Filter“. If you wish to view all records, tap “Reset“. To cancel filtering, tap the “Cancel” button.
![]()
You can tap “Map View” on the main leads panel to bring up a map of leads that are in your area.
![]()
Please refer to the article on maps for further details on how to use the maps.
Creating, Viewing and Editing Leads
Find the record you wish to add or change the lead on. There will be a lead icon on the record that looks like a target.

Tap on this to open the leads tab on the record.
![]()
In this example, there are no leads on this record so all we can do is create a new one by tapping on “Add New Lead“. This opens an editable panel.
![]()
Simply select or fill in the fields as required, and then tap the “Save” button above the new lead fields. Alternatively, tap the “Cancel” button next to the save button to cancel adding this new lead.
To edit an existing lead, tap on the existing lead you want to edit in the leads tab (if there is more than one lead on this record, they will all be showing).
![]()
Tapping this will open the lead in full so you can view its information. If you don’t want to do anything with the lead, tap the section at the top to return to the leads list.
![]()
If you want to mark the lead as “Won” or “Lost“, scroll to the bottom of the opened lead and tap the corresponding button – you will be prompted to confirm your choice and then Salestracker will update the lead’s status. If you want to edit the lead details, tap the “Edit” button.
![]()
Tapping the “Edit” button makes all the fields editable. Change and alter what you want.
![]()
To confirm your changes, tap the “Save” button above the edit lead fields. To cancel your changes, tap the “Cancel” button next to the “Save” button to return the lead to read-only view.







